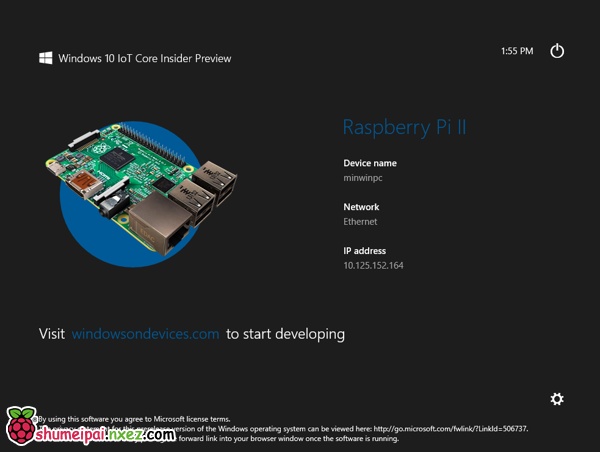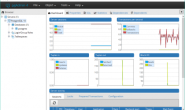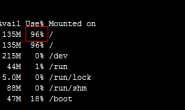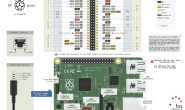微软在2015年4月29日发布了树莓派玩家期待已久的 Windows 10 物联网核心预览版(Windows 10 IoT Core Insider Preview Image for Raspberry Pi 2)。
这是Windows首次登录树莓派,下面树莓派实验室为你介绍如何在树莓派2上安装Windows10。安装前请先确认你已经有一台运行着Windows10技术预览版的电脑。
需要准备的东西
1.一台已经安装了Windows10技术预览版的电脑
2.树莓派2
3.5V的 micro USB 充电器,至少支持1A电流,推荐2A
4.一张8G Class 10(或更高)的 micro SD 卡,推荐这种
5.HDMI 线,如果你需要接显示器的话
6.网线
将 Windows 10 物联网核心预览版写入SD卡
微软提供了一个工具来将Windows10安装到SD卡上,以下的步骤需要在Windows10系统 (build 10069 或更新)下运行。
按照下面的说明配置你的SD卡:
1.注意:请一定在物理机器上完成,不要使用虚拟机,因为你需要将要使用到SD卡读卡器。
2.下载 Windows_IoT_Core_RPI2_BUILD.zip(选择 Windows_IoT_Core_RPI2_BUILD.zip 下载),在本地解压后将其中的 flash.ffu 文件保存在电脑上。也可以去微软官网下载,不过需要完成一些登记才会出现下载选项。
3.插入SD卡到读卡器。
4.打开管理员命令行提示符,使用 cd 命令切换到 flash.ffu 文件所在的目录。
5.找到SD卡对应的磁盘编号,后面要用到。你可以在命令提示符下面运行这几个命令看到:
diskpart list disk exit
6.使用命令提示符将系统镜像写入到你的SD卡,可以使用如下命令(一定要和上一步找到的磁盘编号一致,例如你的SD卡编号为3,那么下面使用 /ApplyDrive:.PhysicalDrive3):
dism.exe /Apply-Image /ImageFile:flash.ffu /ApplyDrive:\.PhysicalDriveN /SkipPlatformCheck
我这里是磁盘2
dism.exe /Apply-Image /ImageFile:flash.ffu /ApplyDrive:\.PhysicalDrive2 /SkipPlatformCheck
实测图如下:
7.再点击任务栏上 “安全移除硬件” 的图标,将SD卡安全移除。如果不这样做系统镜像可能会被损坏。
启动你的树莓派
1.插入经过上面的步骤写好了系统的micro SD卡。
2.通过树莓派主板的网口连接网线。
3.连接HDMI视频线。
4.连接 micro USB 充电器。

启动 Windows 10 物联网核心预览版
1.Windows 10 物联网核心预览版将在上电后自动启动。
2.在首次启动系统的时候,系统需要进行一些配置,配置期间会显示一个蓝色背景的程序,等待几分钟之后树莓派会自动启动。然后系统将进入默认应用,显示树莓派2的IP地址。
3.按照这个说明使用 PowerShell 连接到树莓派
4.建议修改默认的管理员密码,请遵照PowerShell的说明文档。
5.远程调试器会在树莓派2启动时自动运行。