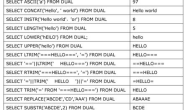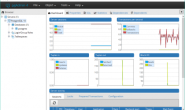1.1 按键精灵Android版(APP)
1.1.1脚本管理器
按键精灵Android版的APP在界面功能层次上尽量扁平化,大多数操作均在脚本管理器内完成,界面由菜单栏、脚本列表及可伸缩的脚本操作栏组成,用户可以在这里直接进行脚本的创建、管理与编辑。(如图1)
图1
◎菜单栏:该栏用于创建脚本及脚本的备份与还原。(如图2)具体功能如下:
“未分类”显示当前脚本列表内容所属分类;
“ + ”可一键创建脚本并进入编辑器(如图2);首次退出则需要设置该脚本的属性(如图3)
图2 图3
“云↑↓按钮”可对该功能为按键精灵(Android版)的云脚本管理系统,点击“↑”标记的按钮,可将当前作者所有分类脚本上传备份。点击“↓”标记按钮,可将上次工作上传保存的文件下载到本地,进行同步。期间按键精灵Android版云服务会始终保持最新文件版本,并设置相关加密机制,保证作者脚本文件的安全。(如图4)
注意1:只有登录成功,该功能方可生效。
图4
◎脚本列表:显示当前脚本分类的所有脚本,通点击选中脚本的伸缩按钮,即可呼出该脚本的操作栏(如图5)
图5
◎脚本操作栏:用于启动、修改与删除已创建的脚本,同时也可以编辑该脚本的信息。(如图6)
图6
1.1.2脚本编辑器
按键精灵Android版提供了功能强大的脚本编辑器,黑灰背景纯白代码,编辑起来更加清晰;(如图7)可滑动快捷命令栏帮你充分利用屏幕,阅读代码更加轻松。(如图8)
图7 图8
1.1.3分类管理器
随着时间的推移,用户的脚本数量及类型将越来越多,没有一个好的机制管理这些类型繁多的成果将相当的令人头疼,按键精灵Android版首次加入了分类管理器的概念,用户可将同一游戏、同一类型或其它共通属性的脚本统一分类(如图9)。具体功能如下:
图9
◎创建分类
点击“创建分类”即可跳转至分类命名界面,输入名称,点击“创建”即可完成,过程相当简洁。(如图10)
图10
◎管理分类
点击“分类管理”原有分类列表右侧将出现管理按钮,用户可重新命名分类与删除该分类。(如图11)
注意1:未分类为系统默认脚本存储目录无法删除。
注意2:删除分类也将删除该分类下的所有脚本,请作者看清提示窗,谨慎使用。
图11
1.1.3综合设置
综合设置面板,主要功能是,登录按键精灵帐号、设置APP默认运行参数、产品意见反馈和产品信息版本的检测。(如图12)
注意1:无论是按键精灵APP还是手机助手,均可用传统的PC版按键精灵的帐号进行登录。
图12
1.2 按键精灵手机助手
1.2.1 菜单栏
按键精灵手机助手整体的界面布局与PC按键精灵有一定的相似性。菜单栏主要提供了3类功能入口,其一为脚本的创建与保存,其二为脚本的调试(运行)、最后则是常用小功能(抓抓、附件、教程)。(如图13)通过点击不同的按钮,则可触发该按钮所关联的功能。
图 13
1.2.2 脚本管理器
按键精灵手机助手的脚本管理器与手机APP上不同,除了脚本的管理外,也集成了分类管理。点击主界面右侧“我的脚本”即可展开脚本器(图14),在这里用户可直接在该面板内进行新建/编辑/删除选中的脚本/分类(图15);及脚本的云备份与还原(功能参考APP,界面如图16),同时我们还可以通过拖拽完成脚本转移分类目录的操作。
图14 图15 图16
1.2.3 脚本编辑器
按键精灵手机助手的脚本编辑器基本与PC按键精灵一致,自动联想、换行、中文阅读代码,脚本编写速度较手机提升一个档次。(编辑器使用方法不再详解,界面参考图17)
图17
1.2.4 脚本命令
脚本命令是按键精灵手机助手内置的现成脚本命令,用户通过可视界面设置完参数,插入即可生效,方便快捷。目前按键精灵手机助手支持的脚本命令共有六大类,分布为:触摸命令/控制命令/颜色命令/图形命令/设备命令/其它命令。(如图18)
图18
1.2.5 抓抓
抓抓是按键精灵的特色功能之一,可以帮助用户快速取得设备的截图,同时可以做到坐标获取,抓取颜色等便捷功能,是脚本开发中最得力的工具之一。按键精灵手机助手针对移动设备,同样配备了强大的抓抓功能。我们可以通过主界面菜单栏打开该工具。(如图19)
图19
抓抓的界面主要有四部分组成,分别是顶部状态栏、剧中截图显示面板、右侧的找图找色面板、底部截图操作栏。
◎顶部状态栏
状态栏用于显示当前设备连接情况以及抓抓窗口的状态操作,如最大化、最小化和关闭。(如图20)
注意1:在抓抓已经打开的情况下,如设备未连接成功,则抓抓无法快照。需在主界面重新连接。
注意2:若设备在未连接状态下,则抓抓界面无法打开。
图20
◎找图找色面板
该面板用于对当前截图进行颜色与坐标的获取,我们通过在截图显示面板移动鼠标位置,即可在右侧获得对应的颜色与坐标,我们也可以通过热键快速截取某坐标的颜色值并保存下来。(如图21)
图21
◎截图操作栏
该栏用于获取与保存截图样本与对已在编辑状态的截图样本进行二次操作,如区域截图功能。(如图22)
图22
1.2.6 附件
该功能是用于存放脚本所需要的文件,例如PNG图片。我们通过主界面的菜单栏即可切换至该功能的操作面板。(如图23)
图23
附件操作面板,可进行附件文件进行单一或者批量的操作。在该界面下,当再次点击菜单栏凹下的按钮时,将返回脚本编辑器的界面。