本文将介绍cPanel解压缩文件的功能,我们将以安装WordPress为例进行说明,需要注意的是在解压缩文件过程中确定每一步的路径。
1、登录cPanel。找到文件版块,点击“文件管理器”进入(如图1所示)。
图1 选择“文件管理器”
2、目录选择。这时候cPanel会让你选择目录(如图2所示),如果cPanel只相关一个网站的话,直接选择1即可;如果cPanel管理着多个站点,则在2处选择相应的根文件夹。此时,我们假设在”yourwebsite.com”下安装WordPress文件,则将选择2,点击进入。
图2 目录选择
3、上传需解压的文件。这时会另外弹出文件管理窗口,在你选择的文件管理路径下,你会看到只有一个文件:cgi-bin。在顶栏管理工具中找到“上传”(如图3所示)并点击。
图3 单击管理工具中“上传”按钮
这里和所有上传的操作基本一致,首先确认路径,确认其在你所选择上传的域名根文件下。然后点击选择文件,在本地选择WordPress压缩包(如果没有,请到WordPress官网下载)上传(如图4所示)。
图4 确认文件上传的目录以及选择要上传的文件
4、确定解压缩文件的相关内容。上传完毕后,根据提示回到根目录下。你会发现,这时文件目录里多了一个WordPress压缩包。点击WordPress压缩包,然后在顶栏工具中选择“解压缩”(如图5所示)。
图5 选择已上传成功的压缩包进行解压缩
点击“解压缩”后会弹出一个窗口显示所有被解压出来的文件目录,确认路径,然后点击“Extract File(s)”(如图6所示)。
图6 选择存放解压缩文件的目录并点击“Extract File(s)”
5、转移文件。解压缩完毕后,文件管理器目录里将多出一个WordPress文件夹。这时候需要注意的是,我们需要将WordPress文件夹里的所有文件转移到根文件下。点击WordPress文件夹进入(如图7所示)。
图7 选中WordPress文件夹
进入WordPress文件夹后(如图8所示),点击全选(如图8中标注1),然后在顶栏工具中找到“移动文件”(如图8中标注2)并点击。
图8 选中需要移动的WordPress文件夹下所有文件
将这些文件移动到根目录下的,只需要将文件列表下方的路径修改一下就可以(如图9所示),将域名后面的“/wordpress”去掉即可。确定目录后,点击“Move File(s)”。
图9 选择文件需要存放的目录
这时返回根文件夹,可以在文件目录处看到所有文件,我们的WordPress文件也已经安装好了。如果域名解析正常,并且数据库和用户全部建立完善,则在浏览器中输入域名进行访问,按照提示输入数据库账号和密码创建新的WordPress站点即可。
通过WordPress解压缩安装这个例子,你已经学会了如何使用cPanel的文件管理器进行基本操作。










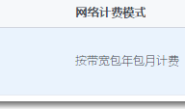
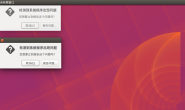
![[Navicat Premium Oracle] 连接Oracle报错_Cannot load OCI DLL 87](https://www.whatled.com/wp-content/themes/git/timthumb.php?src=https://www.whatled.com/content/uploadfile/201707/09171501117409.png&h=110&w=185&q=90&zc=1&ct=1)
